Урок Фотошопа: Коррекция дисторсии в Фотошоп и Lightroom. Простые истины Lightroom, которые сэкономят вам много денег! Использование объектива "тилт-шифт"
Все мы видели фотографии на которых на заднем плане закрученный боке. В основном такие фотографии делаются на старые советские объективы, присоединенные через переходник к современным цифровым камерам. Самый часто используемый объектив - гелиос 44-2. Но похожего эффекта можно добиться используя обычные 50мм объективы с F/1.8. Как? Сейчас расскажу.
Используя обычный портретный объектив - 50мм F/1.8 и светонепроницаемую бумагу мы можем добиться эффекта закрученного боке: (фотографировать конечно же на максимально открытой диафрагме)
1. Вырезаем из бумаги круг, диаметром немного больше, чем наша бленда или лицевая сторона объектива, так, что бы удобно было крепить его к бленде / объективу.



{source}
(adsbygoogle = window.adsbygoogle || ).push({});
{/source}
Все, готов! Пробуем делать снимки!
На фото можно заметить легкое виньетирование. Если таковое имеется, просто попробуйте слегка увеличить отверстие в диаметре.


По похожей съеме можно создавать различные эффекты, вырезая из бумаги разные фигуры, например сердечки. Как сделать боке в виде сердечен я писал в этой статье .
Экспериментируя можно получить хорошие снимки с закрученным боке. Буду рад вашим комментариям, мнениям и пробам пера в группе
Для новичка в Lightroom некоторые функции программы не такие уж очевидные и легко узнаваемые. В этой статье я представлю вам 5 секретов модуля Коррекции, которые помогут вам получить больше от редактирования в Lightroom.
1. Виртуальные копииЧасто, когда вы работаете в Lightroom, вы редактируете изображение в одном стиле, а затем решаете отредактировать его в другом – без потери проделанной работы. Проблема в том, что как только вы отредактировали изображение, любая созданная вами виртуальная копия будет иметь текущий вид в качестве отправной точки. Таким образом первой записью в панели История будет создание Виртуальной копии, и вы не сможете, используя панель История, вернуть фото к его первоначальному виду.
Однако, вы можете использовать кнопку Сбросить в правом нижнем углу панели модуля Коррекции. Нажмите Сбросить, чтобы обнулить новую Виртуальную копию, и таким образом вы получите оригинальный снимок, каким он был получен в камере, а все изменения будут удалены. Конечно, изменения будут оставаться на вашем оригинальном изображении (сбросится только Виртуальная копия).
Чем дальше, тем лучше. Но что, если вы хотите создать Виртуальную копию в середине процесса обработки? Что ж, это тоже можно сделать. Начните с исходного изображения, откройте панель История слева и выберите этап, который отображает снимок в том виде, какой должна быть Виртуальная копия. Учтите, что самые последние изменения находятся вверху панели История.

Обратите внимание, что панель История открыта, и для создания Виртуальной копии выбран другой этап обработки изображения, отличающийся от текущего.
Теперь щелкните правой кнопкой мыши на изображении и выберите Создать виртуальную копию - Lightroom создаст новую Виртуальную копию и переключится на нее. Сразу после этого вернитесь на изображение, с которого вы делали копию – исходное изображение – и в панели История нажмите на самую верхнюю запись. Это восстановит все правки в исходном изображении до последней версии. Важно сделать это до того, как вы начнете работать на новой Виртуальной копии, потому что, забыв сделать этот шаг, вы можете потерять свои правки, если вы в последствии будете вносить изменения в исходное изображение.
2. Сравнение До и ПослеВ Lightroom вы можете видеть изображение до и после редактирования, щелкнув на изображении в модуле Коррекции и нажав на клавишу с обратной косой линией на клавиатуре (\). Нажмите один раз, чтобы увидеть фотографию До, и еще раз, чтобы вернуть ее в отредактированное текущее состояние.
Чем дальше, тем лучше. Но что, если вы хотите сравнить текущий отредактированный этап с предшествующим отредактированным этапом, а не с исходным изображением? Вы можете сделать это, если откроете панель История, затем щелкните правой кнопкой мышки на том из этапов Истории, с которым хотите сравнить текущий вид изображения – вы можете выбрать любой этап в списке. Из всплывающего меню выберите Копировать параметры шага истории в «До». Теперь, нажимая клавишу «\», чтобы сравнить До и После, вы будете видеть предыдущее состояние, но не исходное изображение, полученное из камеры.

Пресет в Lightroom – это набор настроек, сохраненный таким образом, что его можно применить к любому изображению в любое время. Тем не менее, нет ничего такого, что применяется с помощью пресета, но не может быть применено к изображению вручную с помощью модуля Коррекции. Это означает, что пресеты содержат ценную информацию для обработки изображений, которую вы можете обнаружить путем их обратной разработки. Так что, если вам нравится пресет, который поставляется с Lightroom, или вы скачали и загрузили другие пресеты, используйте следующий процесс, чтобы изучить, как они работают.
Начните с изображения, которое находится в его первозданном виде, и примените к нему пресет. Теперь посмотрите на настройки на панели модуля Коррекции справа, чтобы понять, какие корректировки были сделаны.
Чтобы увидеть, включен ли в пресет Градиентный или Радиальный фильтр, нажмите на инструмент Градиентный фильтр, установите Показать опорные точки в режим Всегда и посмотрите появятся ли они на изображении. Если да, то нажмите, чтобы увидеть, где они были применены и каковы их настройки. Повторите этот шаг с Радиальным фильтром, чтобы узнать, применялся ли он к изображению. Так как пресеты не могут содержать редактирование Корректирующей кисти, то и нет смысла проверять этот инструмент.

Лучше всего изучать пресеты до того, как в изображение будут внесены какие-то правки, кроме применения самого пресета. Таким образом вы будете знать, что все изменения были частью пресета, а не ваши собственные.
4. Клавиша Alt работает практически вездеКлавиша Alt является наибольшим скрытым секретом Lightroom. Когда вы нажимаете ее, на экране появляются разные вещи, которые ранее были невидимы. Например, на панели Основные вы можете использовать Alt для отображения опций Сбросить тон и Сбросить внешний вид. Ползунки Экспозиция, Белые, Черные и Раздельное тонирование отображают визуальную обратную связь, если удерживать клавишу Alt во время их настройки. То же возможно с ползунками на панели Детализация.

Если вам сложно настраивать ползунки в Lightroom с помощью мышки, тогда попробуйте использовать для этих целей клавиатуру. Чтобы сделать это, щелкните на ползунке, чтобы активировать его, и используйте стрелки Влево и Вправо для небольших перемещений. Для перемещений с большим шагом удерживайте клавишу Shift, когда нажимаете на стрелки. Вы увидите, что клавиши Вверх и Вниз работают подобно клавишам Влево и Вправо.

Если вы хотите продолжить работу с ползунками, но для вас они перемещаются слишком быстро, чтобы сделать точную настройку, тогда удерживайте клавишу Shift в момент перемещения ползунка. Это замедляет движение и таким образом небольшие изменения делать проще. Вы также можете нажать на цифровое значение, на котором в данный момент находится ползунок, и использовать клавиши со стрелками Вверх и Вниз, чтобы настроить значение с малым шагом.
Чтобы сбросить ползунок, дважды нажмите на его имени, и он вернется к своему значению по умолчанию.
Не так давно мы общались на тему хроматических аберраций (цветовые искажения) объективов и о том, как бороться с этой напастью.
Но есть много других несовершенств нашей с вами оптики.
Сегодня вы узнаете о том, что такое дисторсия и как ее убрать в фотошоп и лайтрум.
Начнем с определения.
Distorsio или distortion — с латыни искривление.
Дисторсия - геометрические аберрации (геометрические искажения), проявляющиеся в искривлении прямых линий.
Слева изображен квадрат, на котором отсутствует дисторсия.
Подушкообразная дисторсия – прямые линии изогнуты внутрь кадра (положительная дисторсия).
Бочкообразная дисторсия – прямые линии изогнуты наружу (отрицательная дисторсия).
Геометрические искажения присутствуют во всех объективах в той или иной степени, в дорогих моделях аберраций естественно меньше.
Есть такие модели, в которых дисторсия объектива будет «фишкой», которая всем нравится, а не дефектом, который следовало бы убрать.
Вы, наверное, уже догадались, что я говорю об объективе «рыбий глаз» их еще называют «фишай» (Fish eye).
Вот фотографии, сделанные при помощи таких объективов.


Дисторсия лучше всего заметна при наличии в кадре прямых горизонтальных или вертикальных линий – это в первую очередь архитектура, линия горизонта, деревья, столбы и так далее, причем сильнее всего искажения заметны на краях кадра.
Если фотографировать портреты, пейзажи без прямых линий, то дисторсия практически не заметна.
Сильнее всего геометрические искажения проявляются на широких углах объектива.
Например: у вас объектив с фокусным расстоянием 18-105 мм, больше всего дисторсия будет проявляться на 18мм, с увеличением фокусного расстояния геометрические искажения уменьшаются.
Как уменьшить дисторсию?
Подробнее остановимся на третьем пункте.
Мы будем работать с этим изображением.

Откройте изображение, на котором хотите убрать геометрические искажения.

Выбираем Correction -> Geometric Distortion.
Далее выбираем производителя камеры (Camera Make), модель камеры (Camera Model), модель вашего объектива (Lens Model). Если вы не нашли своей модели объектива или камеры – нажмите кнопку «Search Online» и фотошоп произведет поиск этих параметров в сети Интернет.
После того, как вы выберете все параметры, фотошоп автоматически откорректирует дисторсию.
Есть еще один способ – ручной.
Коррекция дисторсии ручным способом не очень удобна, но вполне выполнима. Перейдите в меню «Custom» фильтра Lens Correction. Используйте ползунок Remove Distortion для коррекции дисторсии ручным способом.

Для удобства корректировок можно использовать сетку – «Show Grid» (показать сетку), размер ячеек и цвет линий сетки можно изменять.
Коррекция дисторсии в фотошоп. Camera Raw.Переходим в Lens Correction

Коррекция дисторсии в автоматическом режиме осуществляется выбором пункта «Enable Lens Profile Correction» - Активировать профиль коррекции объектива. В этом случае плагин в автоматическом режиме определит модель камеры и объектива и исправит дисторсию по этим параметрам. Можно это сделать и в ручном режиме – «Manual».
В этом уроке по Lightroom я поделюсь с вами началом своего процесса постобработки, который я применяю для большинства фотографий. В основном я использую Lightroom для 90% постобработки и очень редко применяю Photoshop для каких-то дополнительных эффектов.
Прежде, чем начать, я должен признаться, что не являюсь специалистом по постобработке, и конечно же не знаю досконально Lightroom, я также не знаю Photoshop от начала и до конца. Но, как выяснилось, и, надеюсь, вы тоже это поняли, нет необходимости быть специалистом, чтобы вдохнуть жизнь в свои Raw-фотографии. Это может сделать каждый с помощью нескольких простых шагов, которые я собираюсь вам сейчас показать.
Прежде, чем мы начнем, вот фотография, выгруженная прямо из камеры.
Фото, которое я собираюсь использовать (выше) в этом уроке, одно из тех, которые я сделал в процессе семинара Ночь и восход солнца на Мертвом море. Я не планировал эту фотогарфию заблаговременно, но она, кажется, самая лучшая из всего отснятого материала. На ней изображена одна из самых больших карстовых воронок в районе Мертвого моря, и это 89-секундная экспозиция, сделанная с 10-шаговым фильтром нейтральной плотности, что позволило сгладить воду внутри воронки и растянуть облака, плывущие в небе.
А теперь давайте сделаем это фото выразительнее!
1. Коррекция объектива
Первое, что я делаю, это применяю Коррекции объектива. Конкретно это фото было сделано с помощью широкоугольного объектива, и, если вы фотографируете пейзажи, то будете применять его в 80% случаев, поэтому важно уметь исправлять создаваемое им искажение.
Просто перейдите в панель Коррекция объектива и отметьте Включить профиль коррекции. В Lightroom есть профили для множества объективов, и есть большая вероятность, что там найдется и ваш объектив. Если нет, то убедитесь, что у вас установлена новейшая версия Lightroom, так как туда добавляется поддержка для новых объективов, которые выпускаются в мире.
В некоторых случаях я принимаю решение оставить фото как оно есть без коррекции объектива. Это вопрос того, что вам кажется правильным для того или иного изображения.
В панели Коррекция объектива вы можете также исправить перспективу вашего изображения, поэтому я всегда нажимаю Авто и смотрю, как это влияет на мой снимок. Если хорошо, то я оставляю. Если плохо, то отменяю и выравниваю вручную или, при необходимости, поворачиваю с помощью инструмента обрезки.
2. Баланс Белого
Настройка Баланса Белого идет на втором месте. Так как я всегда фотографирую в RAW (если вы нет, то пожалуйста, начните делать это), то особо не беспокоюсь по поводу Баланса белого во время съемки. Опять же, это вопрос опробования опций в Lightroom, чтобы увидеть, что выглядит лучше и что делает изображение максимально приближенным к тому, как сцена выглядела на самом деле.
В 80% случаев я использую Авто или Как снято, а для этой фотографии я оставил Как снято.
3. Удаление пятен
Удаление пятен ОБЯЗАТЕЛЬНО. Не удалять пятна с ваших изображений – это действительно плохая привычка. Избежать их действительно трудно, так как загрязнения и пылинки попадают на объектив или сенсор, а содержать их в чистоте для большинства фотографов очень сложно. Я знаю, потому что я один из них.
На мой взгляд, пятна могут разрушить изображение, я их просто ненавижу, но мне нравится, что в Lightroom избавиться от них очень просто. Как вы видите на скриншоте выше, я обозначил два очевидных пятна стрелочками, но посмотрите, что произошло после применения инструмента Визуализация пятен.

Я знаю, что мне не следует так радоваться, так как мой объектив (сенсор) достаточно загрязнен, но благодаря этой прекрасной функции в Lightroom я могу увидеть практически все погрешности и избавится от них.
Вы можете выбрать между Штамп и Исправить в инструменте Удаление пятен. Я обычно использую Исправить, так как он лучше справляется с работой по удалению пятен и выбору лучших участков для копирования.
4. Панель Основные
Здесь происходит большая часть магии, и эта часть дает наибольшее влияние на фото. Она имеет девять слайдеров (кроме 2 слайдеров для Баланса белого, о которых мы уже поговорили в шаге 2) и самое важное, что вам следует знать, что каждая фотография требует индивидуальных настроек, так как изображения отличаются.
Настройки, которые я собираюсь применить для этой фотографии, скорее всего не подойдут для другой, поэтому помните, что в целом процесс похож, и я буду использовать одни и те же слайдеры, но нет необходимости ставить их в одно и то же место.
Давайте начнем:
4.1 Экспозиция
Так как фото было хорошо экспонировано, и, как видно из гистограммы, нет резких перепадов, мне не нужно регулировать Экспозицию, и я оставлю ее на значении 0.
Гистограмма является прекрасным инструментом и вам следует следить за ней на протяжении всего процесса обработки. Она даст вам ценную информацию об отсеченных участках на изображении (если таковые имеются).
Вот как выглядят пересветы (нажмите J или щелкните на стрелочках вверху гистограммы, чтоб активировать индикаторы отсеченных областей).

Вот как выглядят тени, когда они недоэкспонированы.

Помните, что иногда отсечение вполне приемлемо, а иногда даже желательно. Хитрость заключается в том, чтобы выяснить, где отсечение имеет место, и решить, является ли потеря деталей в этой области приемлемой или нет, а это решение полностью зависит от вас.
4.2 КонтрастОбычно я не беспокоюсь о регулировке контраста, так как другие настройки имеют большое влияние на контрастность снимка, поэтому я не считаю это необходимым. Я оставляю Контраст на отметке 0 для этого изображения.
4.3 Света
Слайдер Света разработан для того, чтобы вернуть детали (перемещение слайдера влево) на ярких участках изображения, или сделать ярче (перемещение слайдера вправо) светлые участки, одновременно защищая их от пересвета.
Что вам нужно сделать, это потянуть слайдер до -100 и наблюдать за гистограммой, а затем понемногу перемещать вверх, если это необходимо. В случае с этой фотографией я опустился до -100 и оставил так. Вы можете видеть, что таким образом вернулось множество деталей в облаках и горах на заднем плане.
4.4 ТениСлайдер Тени будет воздействовать на тени в средних тонах, к нижнему концу более глубоких теней. Чтобы высветлить их, просто потяните слайдер вправо. Чтобы затемнить, перемещайтесь влево. Для этой фотографии я оставил 0.
4.5 БелыеСлайдер Белые задает Белую Точку (яркость) или экстремальный диапазон тонов изображения путем повышения или понижения значения белого. Разница между Света и Белые состоит в том, что слайдер Белые помогает вам определить настоящий белый цвет на фото, а слайдер Света – восстановить утраченные детали на светлых участках.
Нажав на option (MAC) или ALT (PC), перемещайте слайдер Белые вправо до тех пор, пока на фото не появятся участки с пересветами (это указывает на то, какие места отсечены), а затем немного вернитесь назад и остановитесь. Для этой фотографии я переместился на отметку +17.
4.6 ЧерныеПолзунок Черные взаимодействует с самыми темными участками изображения. Нажав на option (MAC) или ALT (PC), перемещайте ползунок Черные влево, пока не появятся черные участки (они отсечены в тенях), а затем немного вернитесь назад и остановитесь. Для этого изображения я переместил слайдер на -14.

Настройки Теней, Белых и Черных.
4.7 ЧеткостьЧеткость по сути является инструментом контрастности. Однако, вместо того, чтобы увеличивать контраст по всему изображению, Четкость воздействует только на те участки изображения, где обнаруживаются границы контраста. Этот инструмент более деликатный, чем слайдер Контрастность, и он прекрасен для усиления изображения, при этом не делая его неестественным.
Поднимайте слайдер вверх до такой интенсивности, которую считаете необходимой для конкретного изображения, но опять же не переусердствуйте. Для этой фотографии я остановился на +52.
4.8 СочностьСочность является близким родственником Насыщенности, и на первый взгляд они могут казаться одним и тем же, но Сочность несколько отличается. Насыщенность контролирует перемещение всех цветов в спектре вниз или вверх насыщенности более или менее одновременно. Сочность, с другой стороны, является более избирательным инструментом и усиливает только те цвета, которые в этом нуждаются. Это означает, что Сочность не перенасыщает цвета, которые уже очень насыщены или цвета низкой насыщенности.
Повышайте Сочность до необходимого, на ваш взгляд, уровня, но не переусердствуйте. Для этой фотографии я выбрал отметку +32 и добавил больше голубого в области неба и землистых оттенков горам.

Четкость и Сочность настроены
До и послеКак вы видите, сделано не так уж много и весь процесс занимает не более нескольких минут (в зависимости от того, сколько у вас снимков). Я думаю, это огромная разница для этого конкретного изображения и для любого другого в этом отношении.
Вот изображение прямо из камеры:

Вот изображение после настроек:

Наконец, фото до и после рядом:

Я надеюсь, вам понравился этот урок, и, что наиболее важно, я надеюсь, вы выучили что-то такое, что сможете применить в своих фотографиях, чтобы сделать их выразительными.
Закладка Lens Correction
(Ctrl + 6) – в ней находятся инструменты для борьбы с виньетированием, затемнением фотографии по краям. Инструмент Lens Correction - исправляет геометрическую дисторсию, хроматические аберрации и виньетирование на основании профайлов объективов.Закладка состоит из четырех разделов: Basic, Profile, Color и Manual.
Раздел Lens Corrections > Basic
. Enable Profile Corrections – включение профиля коррекции объектива.
Remove Chromatic Aberration – удалить хроматические аберрации. Chromatic Aberration есть у каждого объектива, но на хороших объективах они малозаметны. Аберрации – это неправильное сложение лучей внутри объектива, из-за чего по краям контрастного объекта (например, черного провода на фоне светлого неба) видны красная, пурпурная, голубая или зеленая окантовка. Чем больше линз в объективе и чем больше фокусное расстояние – тем заметнее хроматические аберрации.
Constrain Crop – включение кропа.
Палитра Upright это новый пункт в разделе Lens Corrections, коррекция перспективных искажений автоматически на основе анализа изображения по явным линиям в нем, причем не обязательно чисто геометрически (Level, Vertical, Full), но и просто легкая коррекция до приемлемого уровня (Auto), работает вместе с двумя другими галками в панели (Enable Profile Corrections, Remove Chromatic Aberration). Upright исправляет заваленным горизонтам, программа анализирует изображение и может предложить вариант его выравнивания. Фактически в Upright несколько инструментов: коррекция наклона, исправление перспективных искажений и их комбинации.
Раздел Lens Corrections > Profile
, автоматически загружаем профиль объектива. Если поставить галку перед пунктом Enable Profile Correction, то будет включен профиль коррекции объектива. Программа Lightroom автоматически исправит геометрические искажения, настройки камеры (модель и объектив) для коррекции дисторсии читается из метаданных RAW файла. В ручном режиме (Custom) можно подправить искажения в этой же вкладке Amount / Величина, сдвигая ползунок Distortion.
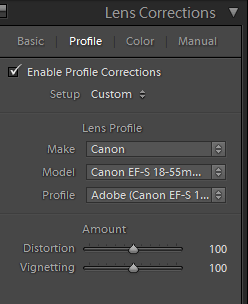
Доступные установки закладки, Setup: Default (по-умолчанию), Auto (автомат), Custom (настройки пользователя). Также можно сохранить свой пресет, выбрав пункт: Save New Lens Profile Defaults, либо откатиться к дефолтному: Reset Lens Profile Defaults.
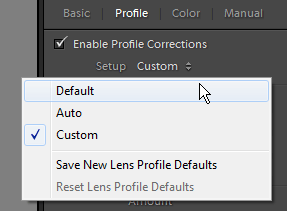
Раздел Lens Corrections > Color
. Поставив галку перед пунктом Remove Chromatic Aberration программа автоматом устранит хроматические аберрации (фиолетовые или зеленые ореолы вокруг контрастных объектов). В подразделе Defringe можно вручную тонко отрегулировать интенсивность удаления хроматических аберраций, за это отвечают ползунки: Amount (для зеленого и фиолетового цвета) и цветовой диапазон, в который могут входить аберрации вашего объектива, соответственно ползунки: Purple Hue и Green Hue. Изменяя эти параметры можно добиться полного исчезновения ореолов.
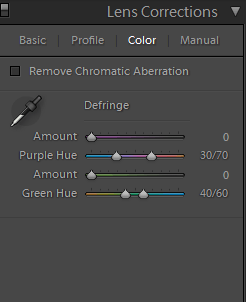
Раздел Lens Corrections > Manual
. Там мы видим в подразделе Transform шесть параметров: дисторсия (Distortion), вертикаль (Vertical), горизонталь (Horizontal), вращение (Rotate), пропорциональное изменение размеров / скалинг (Scale) и соотношение сторон (Aspect).
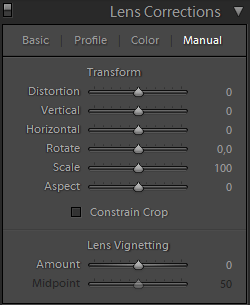
Distortion - этот ползунок управляет искажениями прямых у объектива. Искажения прямых (или бочка) видны на широкоугольных объективах. Параметр Distortion позволяет устранить бочкообразные линии. Сдвигаем ползунок влево / вправо и следим за преобразованием кривой в прямую.
Добавлен новый ползунок Aspect в панели Manual, чтобы корректировать соотношение сторон и не вытягивать людей и других животных (в некоторых пределах растягивает кадр по вертикали или горизонтали, что иногда помогает компенсировать искажения, возникающие при коррекции перспективы). Алгоритм сам анализирует изображение, но нахождение в нем людей не учитывает, поэтому за такими тонкостями надо следить лично. Более того, при синхронизации доступен только режим выравнивания или абсолютное значение (первое позволяет привести картинку автоматически к приемлемому виду, вне зависимости от абсолютных искажений, второй для тех файлов, которые должны выравниваться по точным значениям, например, для кадров, снятый с брекетингом для последующей склейки HDR).
Подраздел Lens Vignetting отвечает за коррекцию темных углов на фото. Amount определяет насколько сильно будут осветлены или затемнены углы. Сдвигая ползунок Amount вправо тем самым задаем как сильно осветлить углы, если сдвигать ползунок влево, то углы становятся темнее.
Midpoint – насколько близко или далеко от центра фотографии будет происходить затемнение. Подбирается на глаз в зависимости от объектива.
*По возможности используйте Lens Correction в конце рабочего процесса, после сделанной основной коррекции. Так как многие регуляторы и инструменты в Adobe Lightroom работают медленно, если включен инструмент Lens Correction (например: Adjustment Brush и Spot Removal).
Закладка Effects
(Ctrl + 7) – здесь можно применить эффекты к изображению: виньетка (Post-crop Vignetting) и зерно (Grain).
Виньетка – это искусственно добавленная прозрачная рамка овальной формы. Параметры добавления виньетки разделяются на пять пунктов:
Amount – интенсивность затемнения/осветления углов (овала).
Midpoint – размер зоны по центру фото, в которую виньетка не должна проникать.
Roundness – определяет форму виньетирования. При положительных значениях получаем окружность, при отрицательных, прямоугольную форму.
Feather – размытие краёв виньетки, более прозрачно или более четко и остро.
Highlights – параметр, который пропускает или сдерживает светлые участки под виньеткой.
Эффект Grain – это генератор шума (зерна пленки), позволяет создать стилизацию под старое фото. В наличии три параметра, которые влияют на качество зерна:
Amount – количество шума. Size – размер зерна. Roughness – шероховатость или грубость зерна.
Традиционно пленочное зерно лучше смотрится на черно-белых фотографиях.

Закладка Camera Calibration
(Ctrl + 8) – здесь можно найти настройки Adobe Camera Raw под любую камеру и профили камер. По-умолчанию Lightroom автоматом определяет модель цифровой камеры, с RAW-файлами которой мы работаем, и применяет к ним определенные настройки профиля камеры. Но иногда Lightroom неправильно отображает цвета, или в базе данных нет профиля для цифровой камера, в таких случаях используются настройки в Camera Calibration, и так можно подкорректировать отображение и преобразование RAW-файлов с конкретной цифровой камеры.
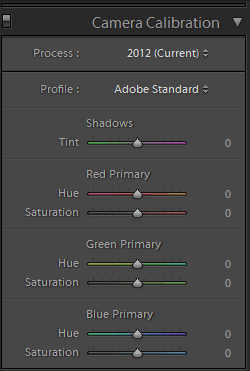
В самом низу размещены кнопки: Previous и Reset. Кнопка Previous позволяет задать параметры настроек от предыдущего кадра. Кнопка Reset – сброс всех настроек до дефолтных.

Для изменения настроек пресета по-умолчанию, открываем картинку в режиме Develop, выставляем свои параметры, и удерживая клавишу Alt (кнопка Reset переименуется на Set Default), делаем щелчок мышью по кнопке: Set Default. Появится окно: Set Default Develop Settings. И нажимаем на кнопку: Update to Current Settings, т.о. мы поменяли настройки по-умолчанию.
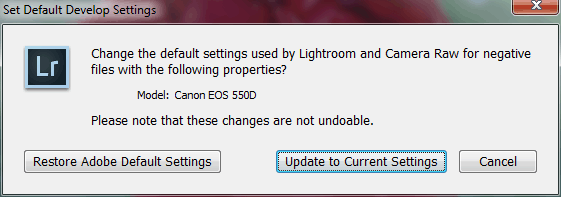
Напротив каждого названия закладки есть выключатель: Turn off custom…
![]()
Он включает и выключает выбранную закладку, и сразу можно увидеть изменения в окне предварительного просмотра.